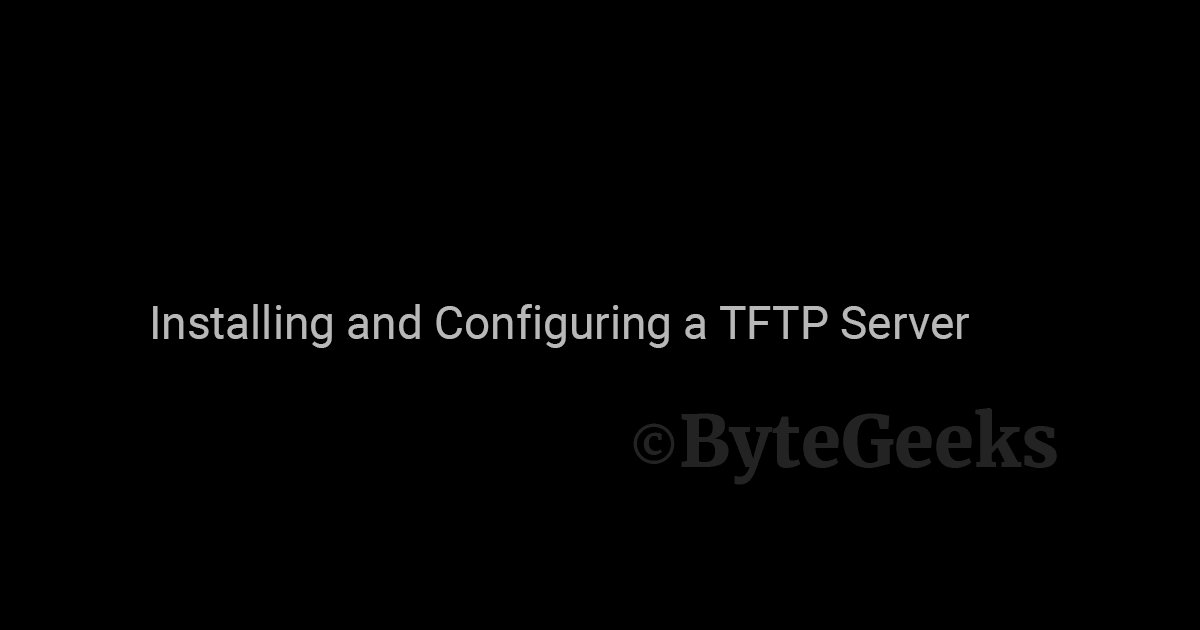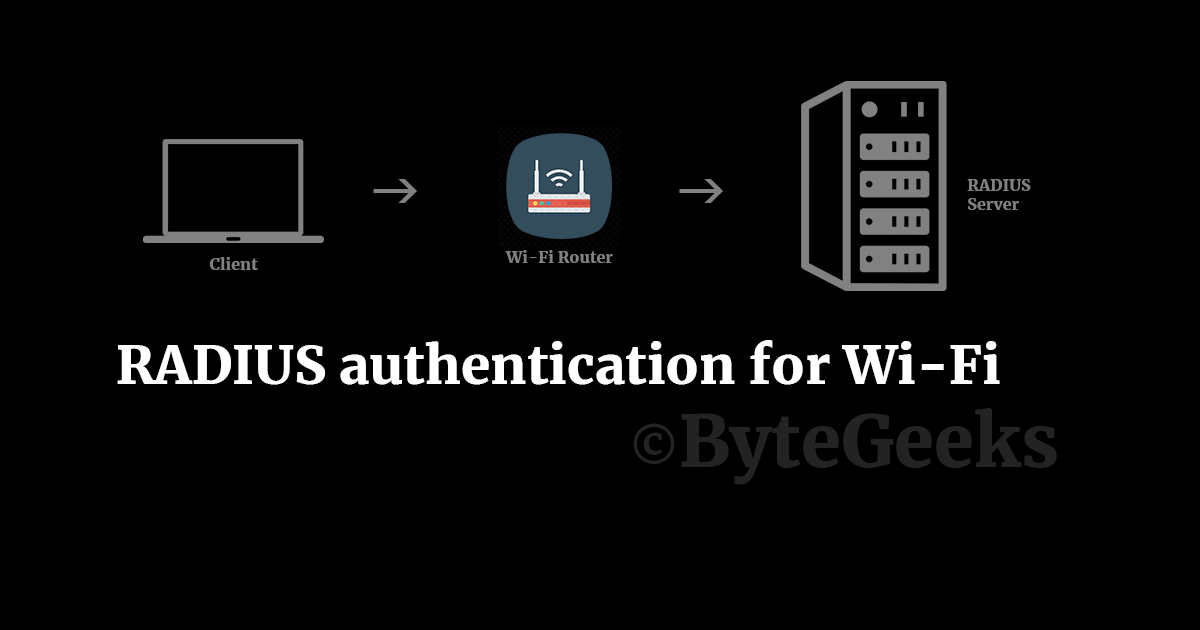Set the default homepage of Microsoft Edge for domain joined workstations
Since Microsoft Edge is the default browser for windows workstations after Internet explorer being retired on June 15, 2022; you may require users to have a fixed homepage. However, it is not as straight forward as it was with Internet explorer because the administrative template for internet explorer was already available in windows server local policy store. In order to set the default homepage of Microsoft Edge for domain joined workstations we need to perform a few simple steps to get the job done.
First, download the policy Microsoft edge administrative templates from here. Scroll down a bit and select 64/32 Policy
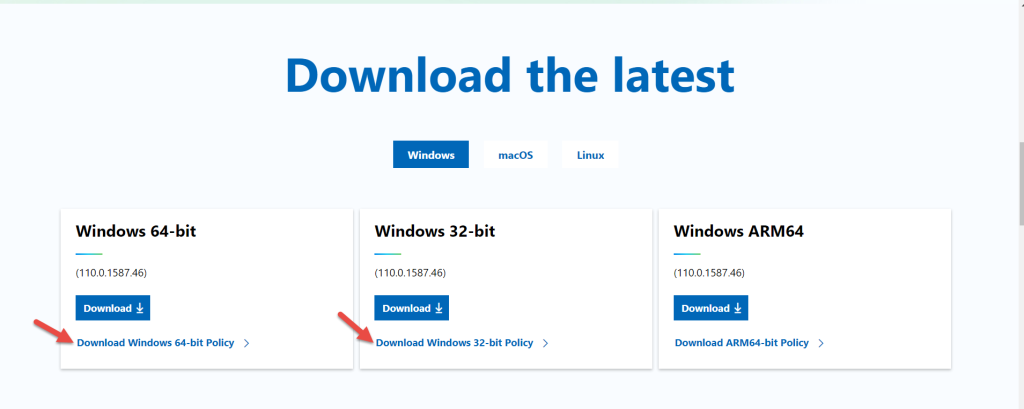
Clicking on the marked link will download the MicrosoftPolicyTemplates.cab file, double click on the file to open and then double click on the zip folder to extract the .admx and .adml files. From the extracted files open the windows > admx folder.
Next, open policies folder in SYSVOL, you can open it from \\domainserver\SYSVOL\domainname\Policies, and create a PolicyDefinition and en-US folder inside PolicyDefinition folder assuming your preferred language is US English. Copy the msedge.admx file in PolicyDefinition folder and msedge.adml in en-US folder.
This should be instantly available in the group policy console in active directory. Open group policy management (server manager > tool > group policy management). Select the OU you want to set the default homepage of Microsoft edge or on the root domain if you want it enable organization wide, right click and select “Create a GPO in this domain, and Link it here…”. This will open the group policy management editor, now we want to create it as such that it will be locked to each user so that if a guest user or non domain user connects to a local account of the workstation they will not be greeted with the same home page. To do this, expand User configuration > Policies > Administrative templates > Microsoft Edge > Startup, homepage and new tab page
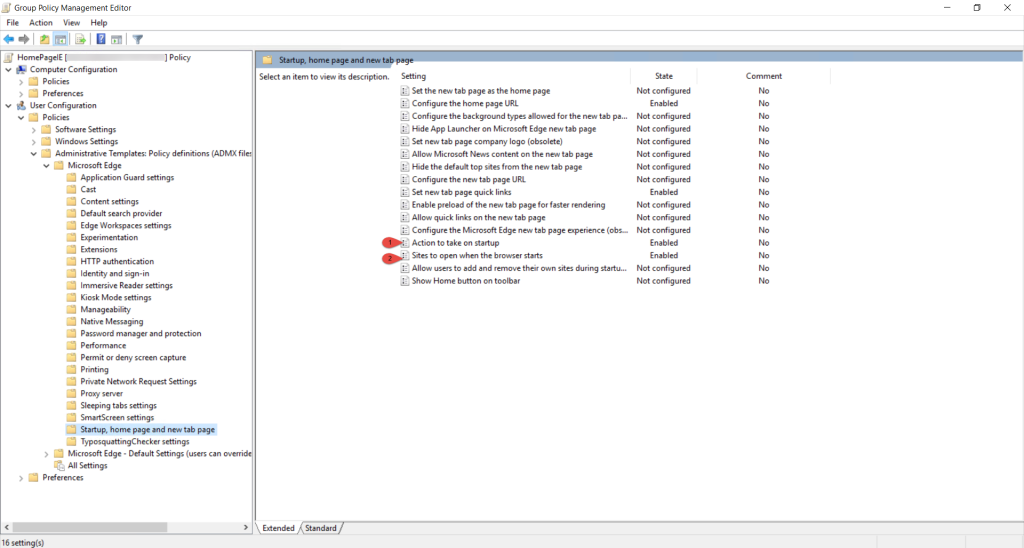
Once you expand these, enable “Action to take on startup” and select “Open a list of URLs” from the drop down list of action to take on startup and click ok. After that, enable “Sites to open when the browser starts”, click on “Show” and type the URL you want to set as home page in the value field and that is it, you are done configuring your default home page for Microsoft edge.
If you like this How-to, please click on the link to find more.